ATTENTION, nous ne remplaçons/réparons PAS les composants suivants : écrans, batteries collées, cartes mère ou tout composant soudé.

Le remplacement du disque dur mécanique (HDD) de votre ordinateur par un disque numérique (SSD) est un incontournable si vous souhaitez en augmenter les performances et la longévité. Et, si vous voulez aller encore plus loin, la réinstallation complète de Windows améliorera encore les choses pour repartir de zéro avec votre ex-nouveau-PC. Avant de se lancer dans cette opération, il convient bien entendu de sauvegarder les documents, photos, vidéos qui se trouvaient sur votre ancien Windows. Mais mais mais…dans votre excitation, vous avez oublié des fichiers ou carrément de faire une sauvegarde et vous vous retrouvez le disque dur à la main avec vos fichiers dedans ? Pas de panique ! Que vous soyez client Bloo’up (le changement et la restitution de votre disque dur original sont systématiques dans tous nos forfaits) ou non, on vous montre comment vous en sortir.
Etape 1 : connectez votre disque dur à votre ordinateur
Là dessus, il n’y a pas de secret : vous devez acheter un connecteurs SATA (l’interface la plus probable de votre disque dur si votre ordinateur n’a pas plus de 15 ans) vers USB. Il en existe sur internet, ou en magasin, un nombre incalculable sous différents aspects selon le type de disque et l’usage que vous voulez en faire :
- Si votre disque dur est au format 2,5″ (la largeur et l’épaisseur d’un smartphone) : il peut être alimenté par l’USB et vous avez le choix entre un simple cordon ou un petit boitier.



- Si votre disque dur est au format 3,5″ (beaucoup plus gros et lourd, vous ne pouvez pas vous tromper) : il lui faut une alimentation externe. Vous avez le choix entre un boitier classique, relativement transportable, ou carrément une station d’accueil. Cette dernière est préconisée pour un usage plus intensif avec plusieurs disques.



Chez Bloo’up, les marques Sabrent ou Ugreen ont fait leurs preuves niveau rapport qualité/prix. Niveau prix justement, ça oscille entre ~13€ pour le cordon et ~40€ pour la station d’accueil. À vous de voir selon votre usage. Toutefois, il est inutile de mettre plus pour une compatibilité USB 3.0. L’USB 3.1 est uniquement exploité par les ordinateurs très récents, ce qui ne doit pas être votre cas si vous aviez un disque HDD. Faites attention, n’achetez pas un boitier externe qui contient déjà un disque dur !
Gardez en tête également qu’une fois que vous serez sûr d’avoir récupéré tous vos fichiers, cet achat pourra s’avérer utile car vous pourrez recycler ce disque dur. En effet, vous pourrez vous en servir comme disque dur externe pour vos sauvegardes périodiques (un simple cordon pourra suffire) ou comme une grosse clé USB pour échanger des données. Préférez dans ce cas, un boitier fermé. Là encore, c’est facile et nous expliquerons la manip’ dans un prochain article !
Etape 2 : localisez le dossier de profil utilisateur qui correspond à votre ancien compte
Une fois votre disque connecté à votre ordinateur via USB, ouvrez l’explorateur de fichiers (touches Win + E). Puis, localisez le disque logique correspondant à votre ancien système (souvent la lettre (D:) ou (E:), le disque (C:) étant votre système actuel). Celui-ci devrait contenir au moins les dossiers ci-dessous et en particulier le dossier « Utilisateurs ». Il contient lui même le dossier correspondant à votre ancien compte :
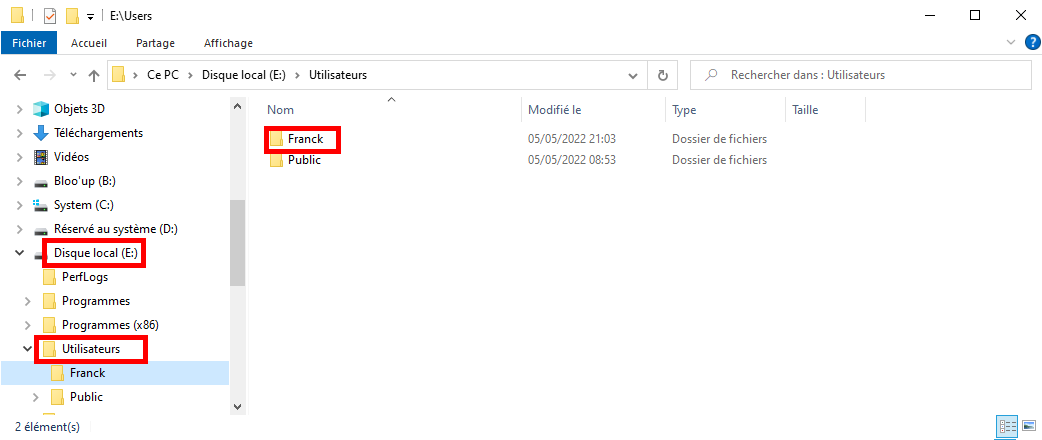
Attention, si vous avez renommé votre ancien nom d’utilisateur, il est possible que le nom du dossier ne corresponde pas exactement à ce nouveau nom. À vous de jouer pour le retrouver. Sinon vous êtes bon pour dérouler les étapes suivante sur tous les sous-dossiers du dossier « Utilisateurs ».
Etape 3 : changez les permissions pour donner accès à votre nouveau compte

Si vous essayez d’ouvrir ce dossier, la popup ci-contre apparait. Vous avez le choix entre « Continuer » ( c’est-à-dire laisser Windows changer les permissions pour vous) ou « Annuler ». Si vous continuez, Windows se lance dans un processus qui va monopoliser votre disque dur, plus ou moins incertain. On ne connait ni la progression ni l’issue. De plus, il semble s’interrompre dès que vous allez sur un autre dossier…Je vous conseille donc, de cliquer plutôt sur « Annuler » et de suivre les étapes ci dessous effectuées sous Windows 10 :
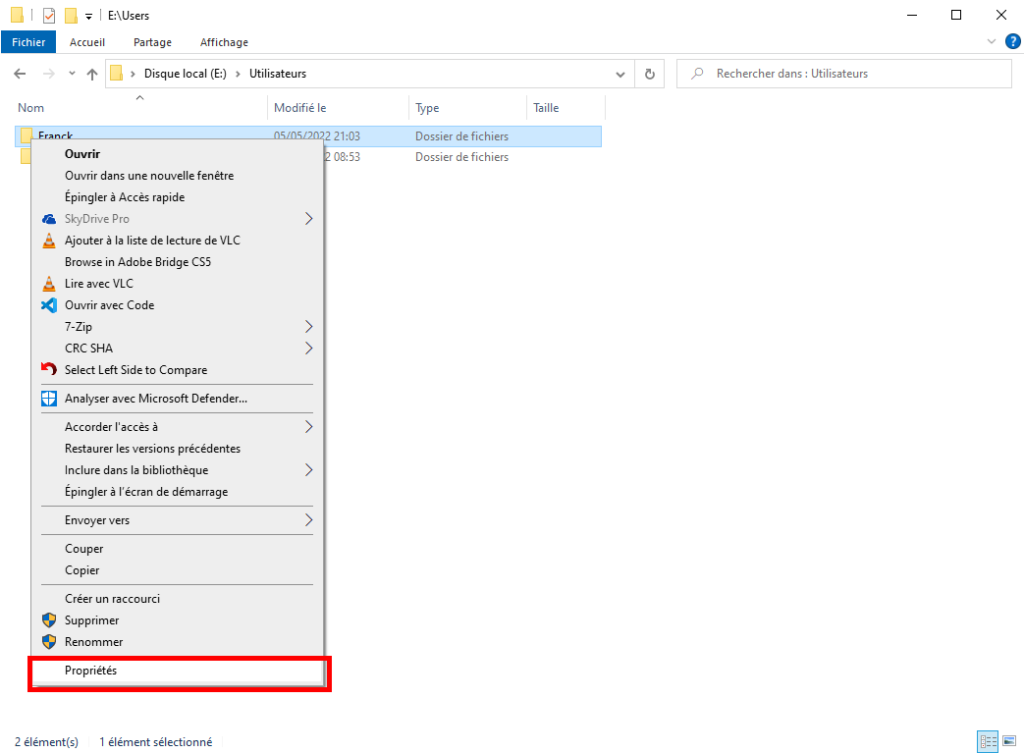






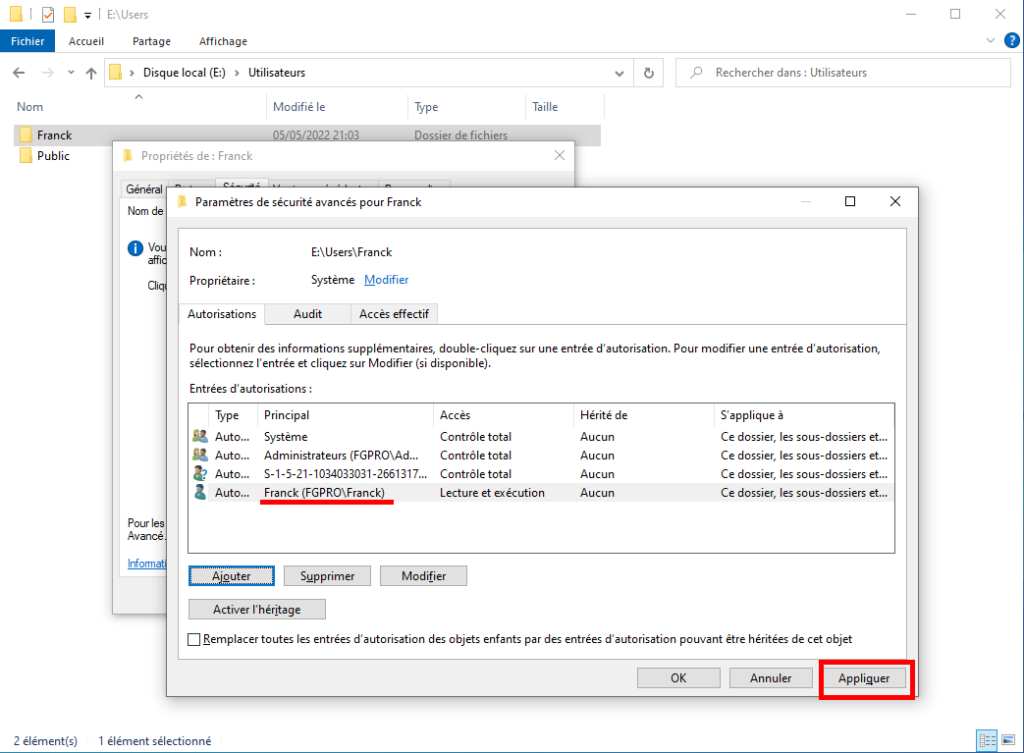


Etape 4 : récupérez vos fichiers !
Et voilà ! Une fois le processus terminé, vous pouvez accéder aux dossiers qui se trouvaient sur votre ancien système et recopier les fichiers dont vous avez besoin sur le nouveau.

